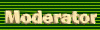Cùng với sự phát triển chất lượng và gia tăng số lượng máy tính xách tay trên thị trường như hiện nay, touchpad (chuột cảm ứng trên laptop) cũng dần chiếm vị trí quan trọng hơn đối với nhu cầu và trở thành mối quan tâm của người sử dụng.
Dưới đây là 3 cách sử dụng touchpad ít được biết đến nhưng cũng rất hiệu quả.
Di chuyển trong Windows 8
Nếu bạn đang sử dụng Windows 8 trên máy tính xách tay của bạn, bạn cần phải biết những thao tác sử dụng touchpad. Những thao tác này sẽ cho phép bạn thay thế những cử chỉ trên màn hình cảm ứng bằng những chuyển động của ngón tay trêntouchpad, khiến cho việc di chuyển trong Windows 8trở nên dễ dàng hơn nhiều. Thay vì sử dụng touchpad để di chuyển con trỏ chuột đến góc phải bên dưới của màn hình và nâng thanh charms theo cách đó, bạn chỉ cần lướt ngón tay từ bên phải để hiển thị thanh charm.
Những thao tác này sẽ hoạt động tự động nếu bạn mua một laptop cài đặt sẵn Windows 8. Nếu bạn nâng cấp chiếc laptop đang dùng của mình lên Windows 8, thì bạn cần phải tải về và cài đặt gói Synaptics touchpad driver trước tiên.
Để sử dụng một thao tác và thực hiện một chuyển động lướt trên touchpad tương tự như các bạn sử dụng màn hình cảm ứng:
Charms: lướt từ góc bên phải. Hay nói cách khác, chạm cạnh bên phải của touchpad và lướt hướng vào trung tâm.
App Switcher: lướt từ bên trái để truy cập ứng dụng switcher, giúp bạn chuyển đổi qua lại giữa các ứng dụng .
App Bar: lướt từ đỉnh xuống để mở “app bar” bị ẩn trong ứng dụngModern.
Scroll: đặt hai ngón tay trên touchpad và di chuyển chúng theo chiều dọc hoặc chiều ngang.
Zoom: đặt hai ngón tay trên au đó thực hiện thao tác nhúm ngón tay để zoom. Microsoft cung cấp chế độ Semantic Zoom trên Windows 8 giúp bạn dễ dàng sắp xếp các tile trên màn hình Start theo ý thích của mình. Để di chuyển từng Tile riêng, đầu tiên bạn phóng to ra bằng cách đặt 2 ngón tay trên màn hình rồi kéo chúng ra xa nhau, sau đó kéo và thả Tile vào vị trí bạn muốn.
Sử dụng những tính năng bị ẩn đi của Touchpad
Phím dê chuột trên laptop của bạn cũng có rất nhiều tính năng bị ẩn đi. Tuy nhiên, những tùy chọn ẩn đi bạn có thể nhận được sẽ phụ thuộc vào touchpad bạn có. Những laptop khác nhau thì có những tùy chọn touchpad khác nhau.

Để truy cập những tùy chọn này, hãy nhấn phím Windows , gõ Mouse, và click vào shortcut Mouse. Trên Windows 8, bạn sẽ phải click vào mục Settings trước khi shortcut Mouse xuất hiện.
Trong cửa sổ Mouse Properties, nhấp vào tab Device Settings sau đó nhấn vào nút Settings để bắt đầu cấu hình touchpad của bạn.
Bạn sẽ tìm thấy một của sổ với nhiều tùy chọn cho việc cấu hình touchpad và sử dụng nhiều thao tác khác nhau, hoàn thành với nút “Practice” cho phép bạn thực hiện những thao tác đó.

Dưới đây là một số thao tác sử dụng touchpad có thể bạn chưa biết:
Tap to Click: bạn có thể gõ nhẹ bằng một ngón tay trêtouchpad để click, gõ bằng hai ngón trên touchpad để nhấn chuột phải và thực hiện gõ bằng 3 ngón để click giữa .
Two-Finger Scrolling: cuộn bằng hai ngón cho phép bạn cuộn lên và xuống hay thậm chí từ cạnh này sang cạnh khác bằng việc đặt 2 ngón tay lên touchpad và di chuyển chúng vòng quanh. Điều này rất có ích khi cuộc trên các trang web.
One-Finger Scrolling: Một số touchpad cho phép bạn cuộn bằng một ngón bằng việc xác định vùng của touchpad hoạt động như một vùng cuộn.
Pinch Zoom:zoom bằng 2 ngón tay, bạn đặt 2 ngón tay sát nhau, kéo 2 ngón ra xa thì zoom in, kéo lại gần thì zoom out. Zoom rate là tốc độ zoom.
Pivot Rotate: bạn đặt 1 ngón cố định vào touchpad, ngón còn lại đặt bên phải và xoay theo đường tròn. Ảnh sẽ xoay theo hướng tương tự một góc 90 độ.
Viết tay bằng Touchpad

TouchPad Handwriting là một ứng dụng miễn phí nhỏ cho phép người dùng gõ những ký tự bằng việc vẽ chúng bằng ngón tay trêntouchpad. Ứng dụng này sẽ làm việc ở bất kỳ đâu trong Windows , chỉ bằng cách vẽ ký tự đó và nó sẽ tự động được chèn. Đối với những ngôn ngữ sử dụng nhiều biểu tượng phức tạp thay vì những chữ cái alphabet thì công cụ này có ích hơn.
Thúy Nga
Dưới đây là 3 cách sử dụng touchpad ít được biết đến nhưng cũng rất hiệu quả.
Di chuyển trong Windows 8
Nếu bạn đang sử dụng Windows 8 trên máy tính xách tay của bạn, bạn cần phải biết những thao tác sử dụng touchpad. Những thao tác này sẽ cho phép bạn thay thế những cử chỉ trên màn hình cảm ứng bằng những chuyển động của ngón tay trêntouchpad, khiến cho việc di chuyển trong Windows 8trở nên dễ dàng hơn nhiều. Thay vì sử dụng touchpad để di chuyển con trỏ chuột đến góc phải bên dưới của màn hình và nâng thanh charms theo cách đó, bạn chỉ cần lướt ngón tay từ bên phải để hiển thị thanh charm.
Những thao tác này sẽ hoạt động tự động nếu bạn mua một laptop cài đặt sẵn Windows 8. Nếu bạn nâng cấp chiếc laptop đang dùng của mình lên Windows 8, thì bạn cần phải tải về và cài đặt gói Synaptics touchpad driver trước tiên.
Để sử dụng một thao tác và thực hiện một chuyển động lướt trên touchpad tương tự như các bạn sử dụng màn hình cảm ứng:
Charms: lướt từ góc bên phải. Hay nói cách khác, chạm cạnh bên phải của touchpad và lướt hướng vào trung tâm.
App Switcher: lướt từ bên trái để truy cập ứng dụng switcher, giúp bạn chuyển đổi qua lại giữa các ứng dụng .
App Bar: lướt từ đỉnh xuống để mở “app bar” bị ẩn trong ứng dụngModern.
Scroll: đặt hai ngón tay trên touchpad và di chuyển chúng theo chiều dọc hoặc chiều ngang.
Zoom: đặt hai ngón tay trên au đó thực hiện thao tác nhúm ngón tay để zoom. Microsoft cung cấp chế độ Semantic Zoom trên Windows 8 giúp bạn dễ dàng sắp xếp các tile trên màn hình Start theo ý thích của mình. Để di chuyển từng Tile riêng, đầu tiên bạn phóng to ra bằng cách đặt 2 ngón tay trên màn hình rồi kéo chúng ra xa nhau, sau đó kéo và thả Tile vào vị trí bạn muốn.
Sử dụng những tính năng bị ẩn đi của Touchpad
Phím dê chuột trên laptop của bạn cũng có rất nhiều tính năng bị ẩn đi. Tuy nhiên, những tùy chọn ẩn đi bạn có thể nhận được sẽ phụ thuộc vào touchpad bạn có. Những laptop khác nhau thì có những tùy chọn touchpad khác nhau.
Để truy cập những tùy chọn này, hãy nhấn phím Windows , gõ Mouse, và click vào shortcut Mouse. Trên Windows 8, bạn sẽ phải click vào mục Settings trước khi shortcut Mouse xuất hiện.
Trong cửa sổ Mouse Properties, nhấp vào tab Device Settings sau đó nhấn vào nút Settings để bắt đầu cấu hình touchpad của bạn.
Bạn sẽ tìm thấy một của sổ với nhiều tùy chọn cho việc cấu hình touchpad và sử dụng nhiều thao tác khác nhau, hoàn thành với nút “Practice” cho phép bạn thực hiện những thao tác đó.
Dưới đây là một số thao tác sử dụng touchpad có thể bạn chưa biết:
Tap to Click: bạn có thể gõ nhẹ bằng một ngón tay trêtouchpad để click, gõ bằng hai ngón trên touchpad để nhấn chuột phải và thực hiện gõ bằng 3 ngón để click giữa .
Two-Finger Scrolling: cuộn bằng hai ngón cho phép bạn cuộn lên và xuống hay thậm chí từ cạnh này sang cạnh khác bằng việc đặt 2 ngón tay lên touchpad và di chuyển chúng vòng quanh. Điều này rất có ích khi cuộc trên các trang web.
One-Finger Scrolling: Một số touchpad cho phép bạn cuộn bằng một ngón bằng việc xác định vùng của touchpad hoạt động như một vùng cuộn.
Pinch Zoom:zoom bằng 2 ngón tay, bạn đặt 2 ngón tay sát nhau, kéo 2 ngón ra xa thì zoom in, kéo lại gần thì zoom out. Zoom rate là tốc độ zoom.
Pivot Rotate: bạn đặt 1 ngón cố định vào touchpad, ngón còn lại đặt bên phải và xoay theo đường tròn. Ảnh sẽ xoay theo hướng tương tự một góc 90 độ.
Viết tay bằng Touchpad
TouchPad Handwriting là một ứng dụng miễn phí nhỏ cho phép người dùng gõ những ký tự bằng việc vẽ chúng bằng ngón tay trêntouchpad. Ứng dụng này sẽ làm việc ở bất kỳ đâu trong Windows , chỉ bằng cách vẽ ký tự đó và nó sẽ tự động được chèn. Đối với những ngôn ngữ sử dụng nhiều biểu tượng phức tạp thay vì những chữ cái alphabet thì công cụ này có ích hơn.
Thúy Nga