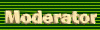- Những mẹo tiết kiệm pin dưới đây sẽ giúp người dùng khai thác tối đa thời lượng pin của máy tính xách tay windows 8, do đó sẽ giảm bớt nguy cơ bị sụt nguồn khi công việc của bạn còn dở dang.
1. Kiểm tra thời lượng pin
Nơi thứ nhất để xem thời lượng pin laptop Windows 8 là ở Lock Screen (màn hình khóa). Lock Screen hiển thị thời lượng pin còn lại kèm theo giờ đồng hồ và ngày, tháng. Nếu bạn đang ở màn hình Start, bạn có thể xem trạng thái pin bằng cách vuốt từ cạnh phải của màn hình sang bên trái để mở thanh Charm Bar. Nếu đang ở chế độ desktop, bạn có thể xem trạng thái pin ở thanh taskbar.
2. Điều chỉnh độ sáng màn hình
Màn hình của các thiết bị di động gây tốn rất nhiều điện năng, vì vậy một trong những cách nhanh nhất để kéo dài thời lượng pin là giảm độ sáng màn hình. Để làm điều này, mở thanh Charm Bar và chọn “Settings”. Nhấp chuột hoặc nhấn chọn “Screen”, kéo thanh điều chỉnh để thay đổi độ sáng của màn hình.
3. Điều chỉnh những cài đặt
Tiện ích “Windows Mobility Center” được thiết kế để giúp bạn dễ dàng thay đổi những cài đặt máy tính khi sử dụng laptop trên đường đi. Đây là công cụ tuyệt vời để tối ưu hóa các thiết bị Windows 8. Để mở Windows Mobility Center, gõ “Mobility” vào màn hình Start và chọn “Settings”. Nhấn vào “Windows Mobility Center” để mở chương trình. Tại đây, bạn có thể thay đổi một số cài đặt giúp kéo dài thời gian sử dụng pin của thiết bị.
4. Chọn chế độ tiết kiệm điện năng
Windows Mobility Center còn cho phép bạn nhanh chóng và dễ dàng thay đổi thiết lập tiêu thụ năng lượng. Có các chế độ tiêu thụ điện (power plan) là “Balanced”, “Power saver” và “High performance”. Trong đó “Power saver” chỉnh các thiết lập giúp kéo dài thời lượng pin nhưng lại khiến thiết bị chạy chậm hơn một chút.
5. Chỉnh sửa cài đặt điện năng
Bạn có thể chỉnh sửa một số thiết lập nâng cao bằng cách mở màn hình Start, tìm kiếm với từ “Power”, chọn “Settings” và chọn “Choose a power plan”. Chọn chế độ tiêu thụ điện bạn muốn chỉnh sửa.
6.Tự tạo kế hoạch sử dụng điện năng
Ở cửa sổ “Power Options”, bạn có thể tạo một “Power plan” mới cho phù hợp với các nhu cầu cụ thể. Chọn “Ceate a power plan” ở phía bên trái, sau đó chọn một power plan để làm cơ sở cho chế độ mới, đặt tên mới cho power plan này và chọn “Next”.Tại đây, bạn có thể điều chỉnh những cài đặt mà bạn muốn. Nhấn “Create” để hoàn tất.
7.Tắt Wi Fi
Nếu bạn đang dùng laptop ở ngoài khu vực có mạng Wi-Fi, hãy tắt Wi-Fi để tiết kiệm pin vì thật vô ích khi bắt laptop tìm kiếm mạng Wi-Fi ở khu vực không có mạng. Mở thanh Charm Bar bằng cách vuốt từ cạnh bên phải của màn hình, nhấn “Settings”, sau đó nhấn “Change PC Settings”. Chọn “Wireless” rồi chuyển “Wi-Fi” sang “Off”.
Phan Lê - Thuý Nga