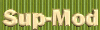Các cách tải video YouTube, Facebook, Instagram về iPhone
26/09/2018 16:04 GMT+7
26/09/2018 16:04 GMT+7
Bài viết sẽ hướng dẫn bạn các cách tải video YouTube, Facebook và Instagram về iPhone/iPad, không cần jailbreak thiết bị hoặc sử dụng máy tính.
Khi xem video online, bạn đôi khi cũng muốn tải về để xem lại sau ở chế độ ngoại tuyến (offline) hoặc chia sẻ với bạn bè. Thật không may, cả ba ứng dụng YouTube, Facebook và Instagram đều không hỗ trợ chức năng tải video vào iPhone/iPad.
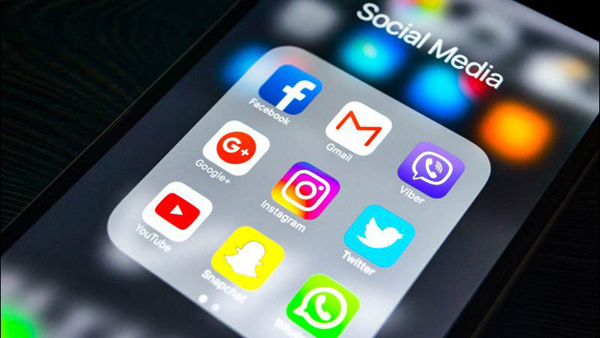
Các cách tải video YouTube, Facebook, Instagram về iPhone
Sau đây là hướng dẫn chi tiết những cách tải video YouTube, Facebook hoặc Instagram về Camera Roll của iPhone/iPad.
Đối với iPhone/iPad chạy iOS 11 hoặc thấp hơn
Sao chép liên kết video Instagram, Facebook hoặc YouTube
Trước tiên, bạn cần sao chép (copy) liên kết video Instagram, Facebook hoặc YouTube bạn muốn tải về.
1. Facebook
Bước 1: Mở ứng dụng Facebook.
Bước 2: Tìm đến video bạn muốn lưu về thiết bị.
Bước 3: Bấm nút Share (Chia sẻ) ở dưới cùng góc phải, sau đó chọn Copy link (Sao chép liên kết). Liên kết video sẽ được lưu vào bộ nhớ tạm của iPhone/iPad.
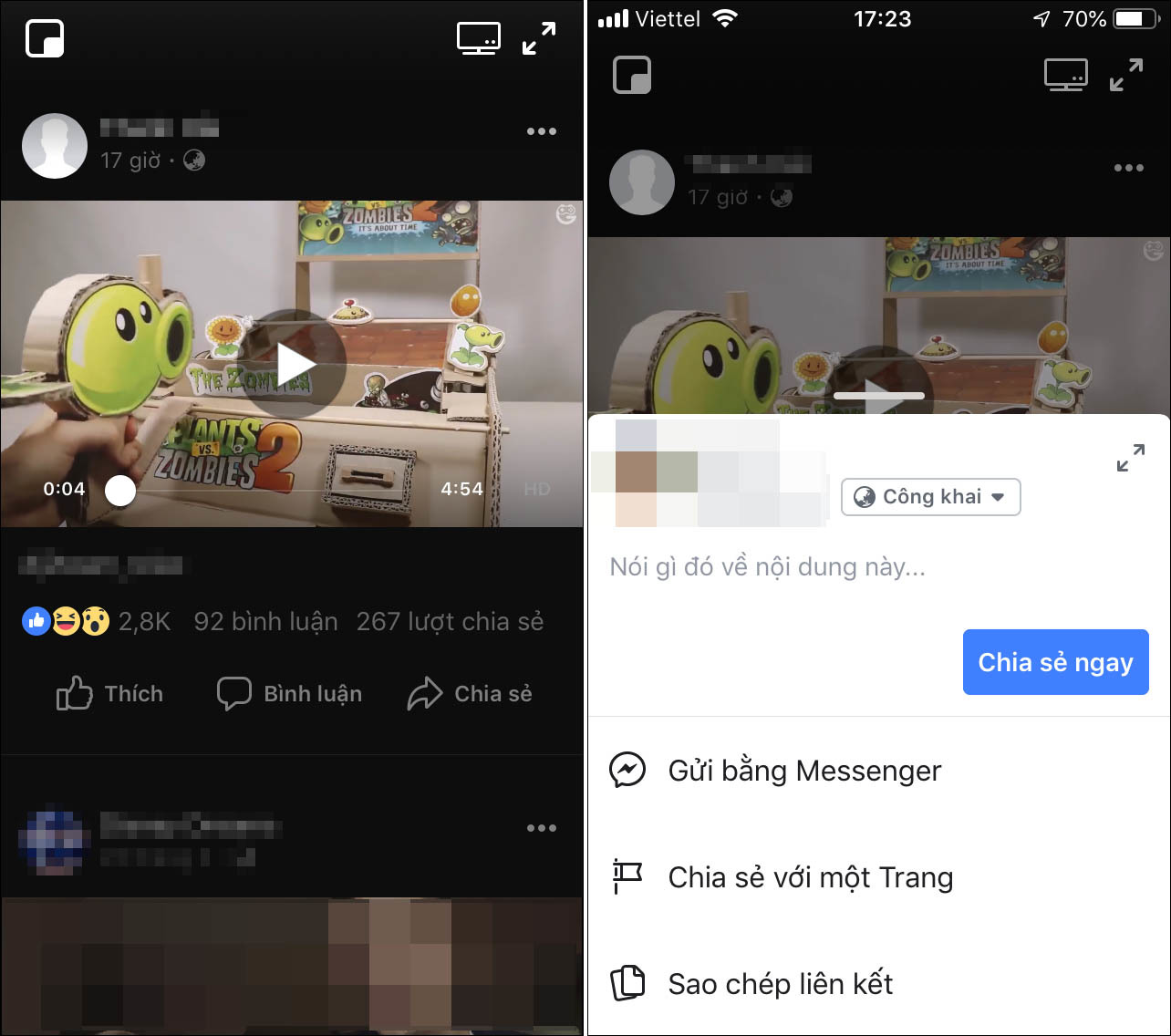
2. YouTube
Nếu bạn mở video bằng Safari hoặc trình duyệt web bất kỳ, bạn có thể sao chép liên kết video từ thanh địa chỉ của trình duyệt. Tuy nhiên, nếu bạn mở video bằng ứng dụng YouTube, bạn phải sao chép liên kết của nó thông qua nút Share (Chia sẻ).
Bước 1: Khởi chạy ứng dụng YouTube trên iPhone/iPad.
Bước 2: Mở video bạn muốn tải về.
Bước 3: Phía bên dưới video, bạn sẽ thấy nút nút Share (Chia sẻ). Bấm lên nó, sau đó chọn Copy link (Sao chép liên kết).
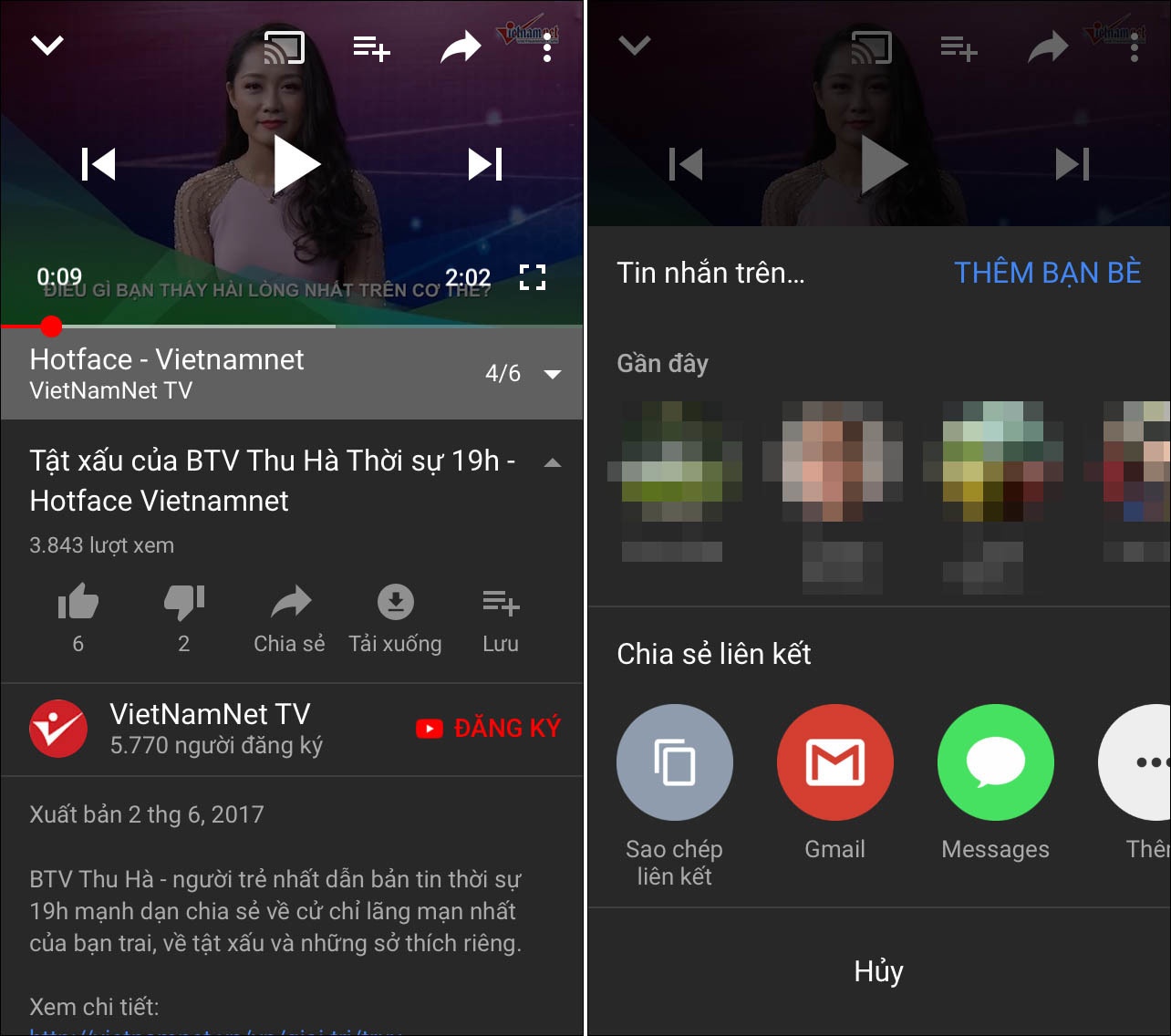
3. Instagram
Bước 1: Mở ứng dụng Instagram trên iPhone/iPad.
Bước 2: Truy cập video bạn muốn tải về.
Bước 3: Ngay phía góc phải bạn sẽ thấy biểu tượng hình dấu chấm lửng. Bấm lên nó, và chọn Copy link (Sao chép liên kết).
Đến đây, bạn đã sẵn sàng chuyển sang phần tiếp theo.
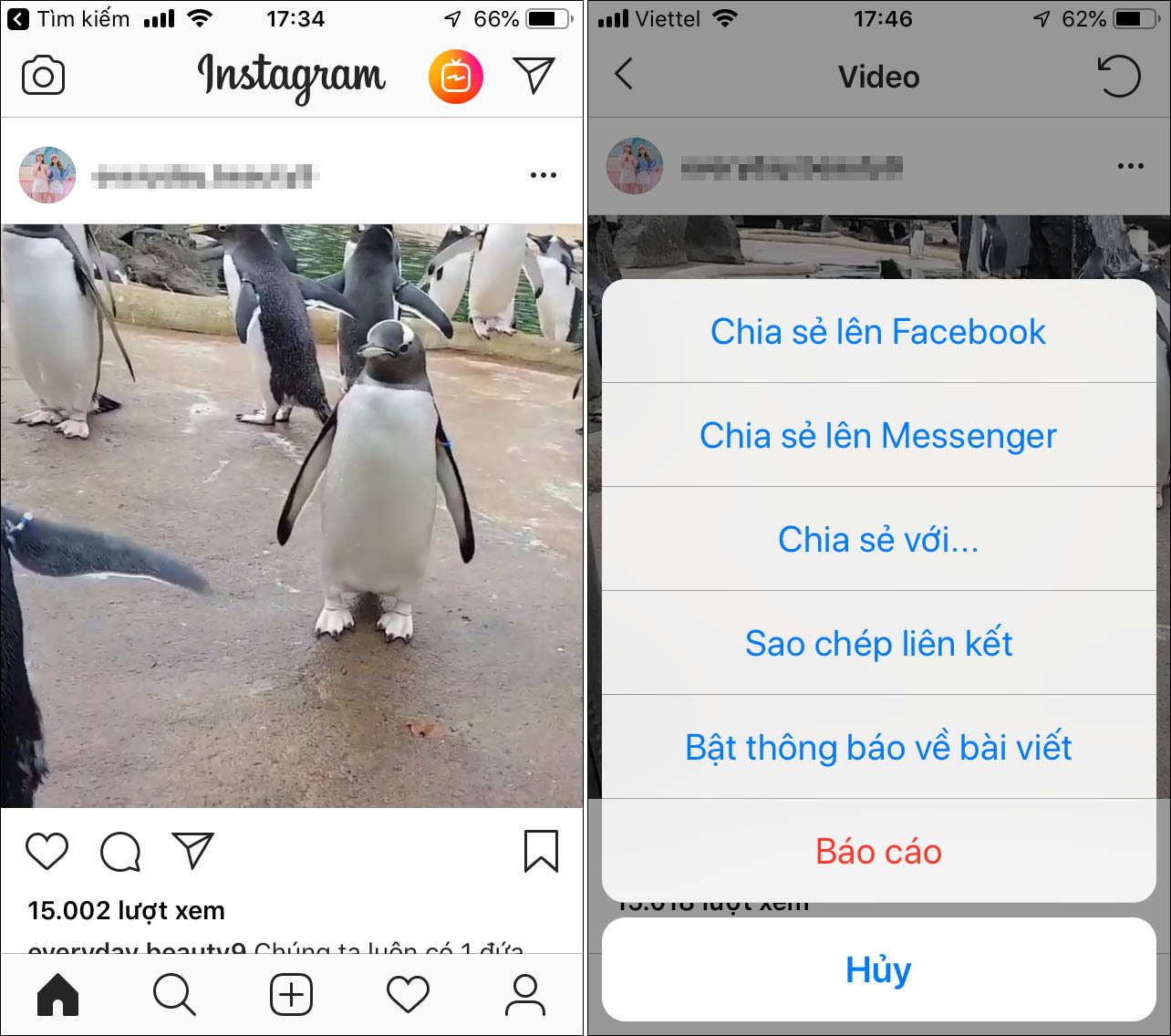
Tải video YouTube, Facebook hoặc Instagram
Chúng ta sẽ sử dụng ứng dụng iOS có tên Document 6, và trang web QDownloader.net cho mục đích tải video và lưu vào Camera Roll của iPhone/iPad.
Bước 1: Tải và cài đặt ứng dụng Document 6 từ App Store.
Bước 2: Sau khi cài đặt thành công, bạn mở ứng dụng bằng cách bấm nút Open (Mở). Nếu thấy yêu cầu nhập địa chỉ email để nhận bản tin quảng cáo, bạn nhấn nút Not now ở góc phải để bỏ qua.
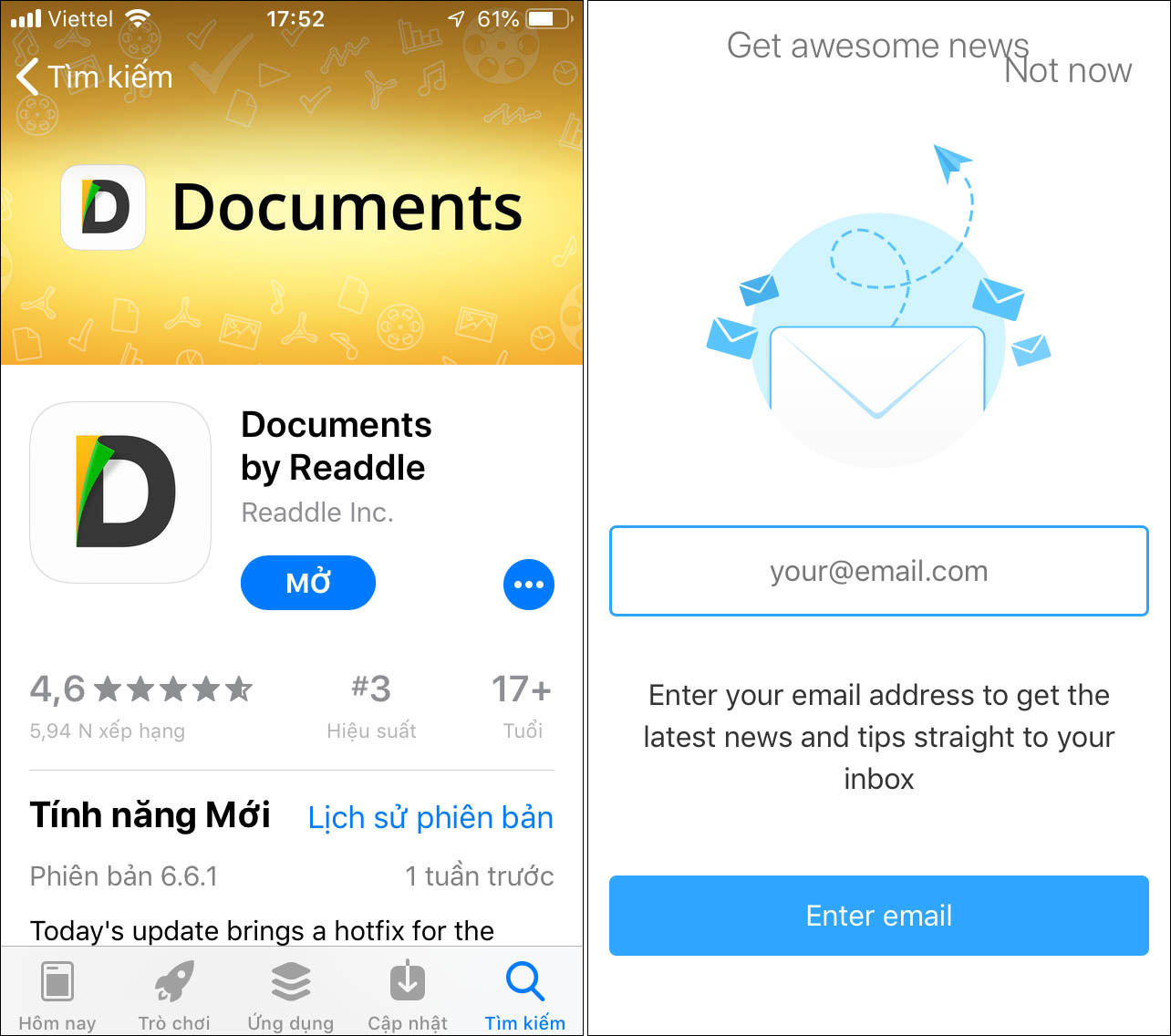
Bước 3: Ứng dụng bạn vừa cài đặt được tích hợp sẵn trình duyệt web phục vụ cho nhu cầu truy cập Internet. Bạn mở nó bằng cách bấm lên biểu tượng ở góc dưới bên phải.
Bước 4: Nhập QDownloader.net vào thanh địa chỉ và nhấn phím Go (Đi).
Bước 5: Khi trang web tải xong, bạn cuộn xuống dưới một chút và chọn biểu tượng YouTube, Facebook hoặc Instagram từ bộ sưu tập các trang web được hỗ trợ. Mỗi biểu tượng tương ứng với một dịch vụ mạng xã hội. QDownloader hỗ trợ bạn tải video từ 800 nguồn khác nhau.
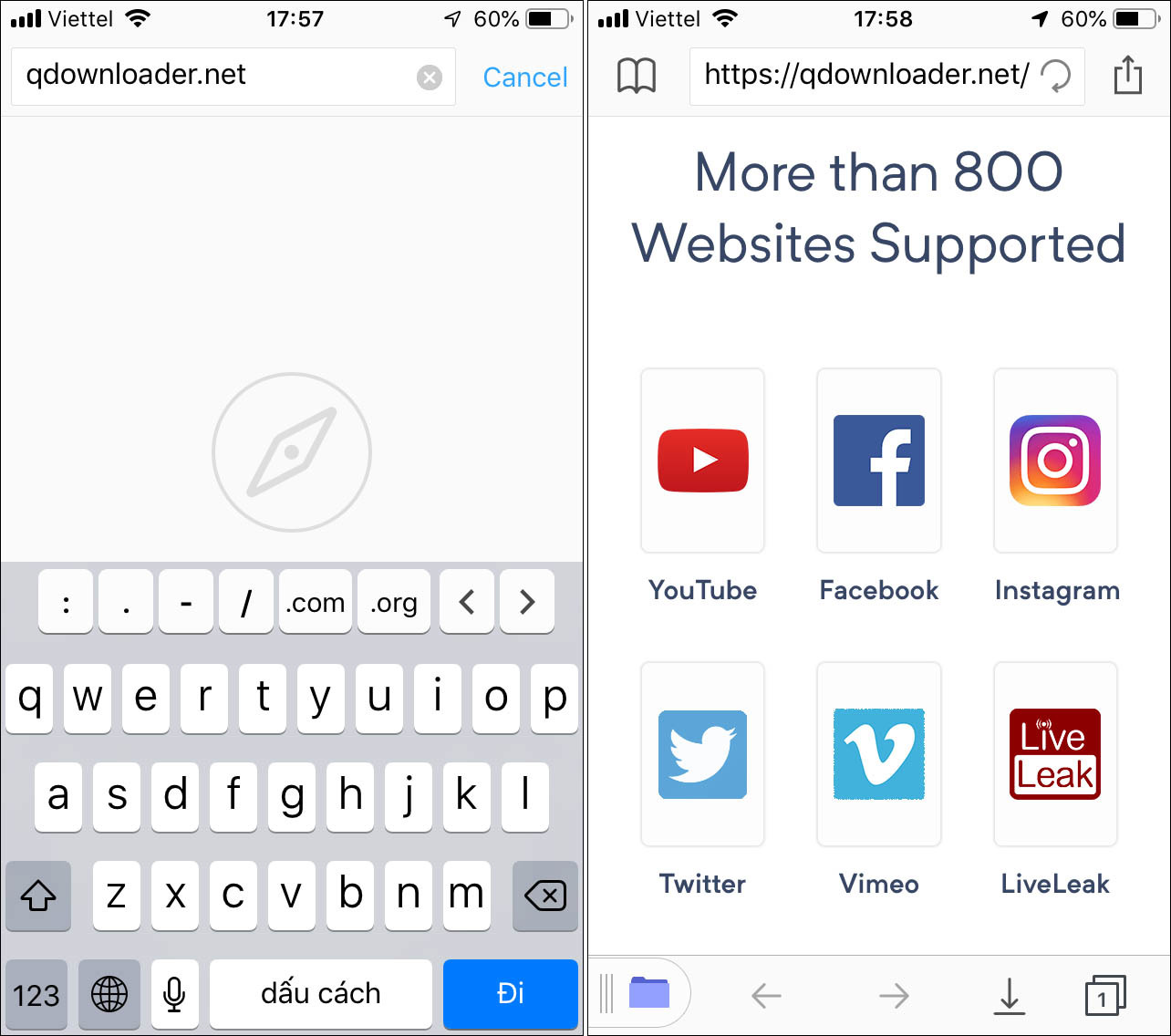
Bước 6: Bây giờ, bạn dán địa chỉ video đã sao chép ở phần trước vào ô tìm kiếm. Chạm một lần lên hộp tìm kiếm, và con trỏ nhập liệu sẽ xuất hiện. Nhấn và giữ lên hộp tìm kiếm và chọn Paste (Dán).
Bước 7: Bấm nút Download. Trang web sẽ thu thập tất cả địa chỉ tải về khả dụng và hiển thị nó ở bảng bên dưới. Bên cạnh địa chỉ tải video, Qdownloader còn cung cấp các thông tin khác như độ phân giải, định dạng, cũng như dung lượng video.
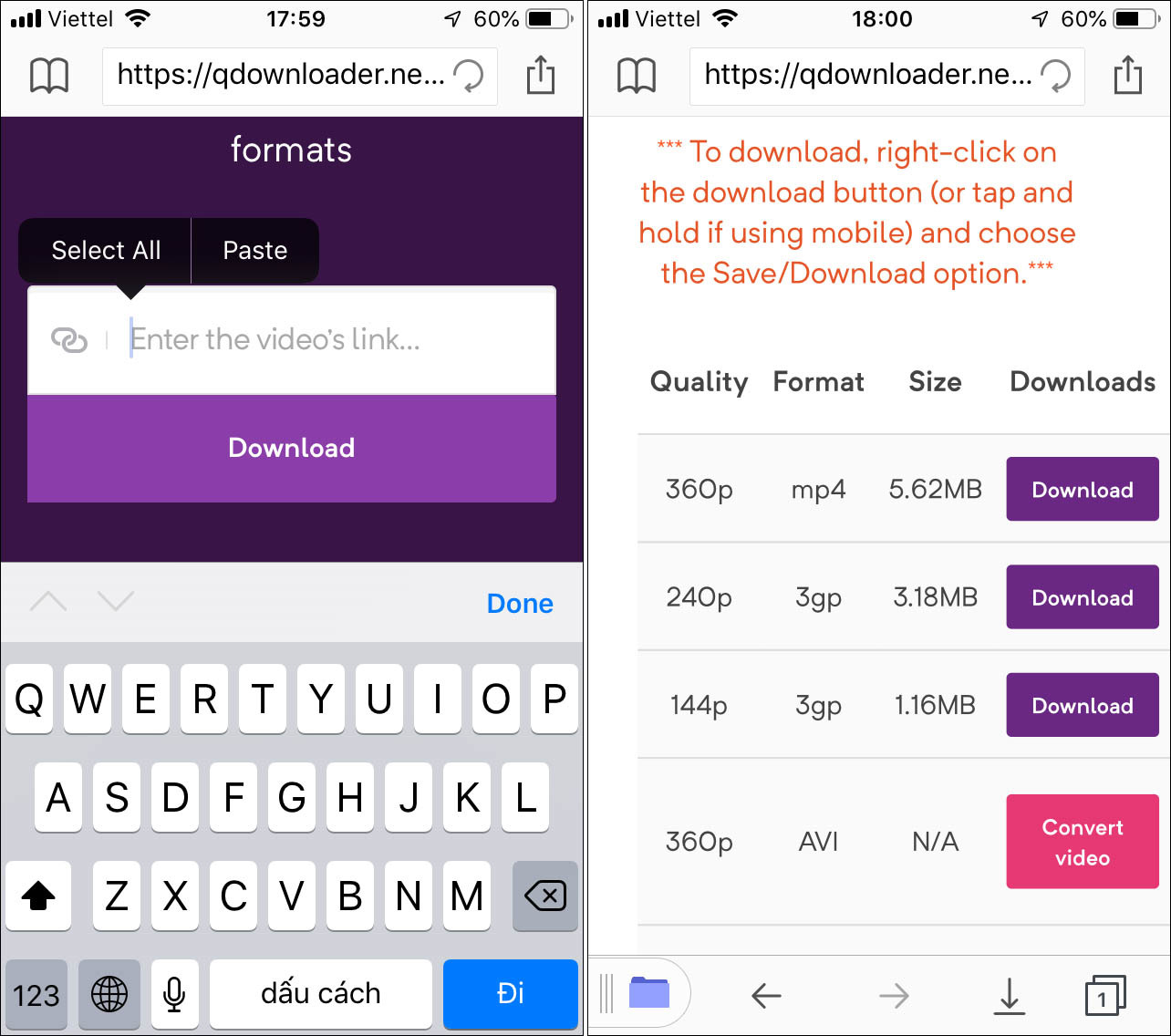
Mẹo: Bên cạnh hỗ trợ tải video, dịch vụ Qdownloader đồng thời cũng cung cấp địa chỉ tải video loại bỏ âm thanh hoặc chỉ tải file âm thanh. Bạn có thể tận dụng dịch vụ này những khi cần tách âm thanh khỏi video và ngược lại.
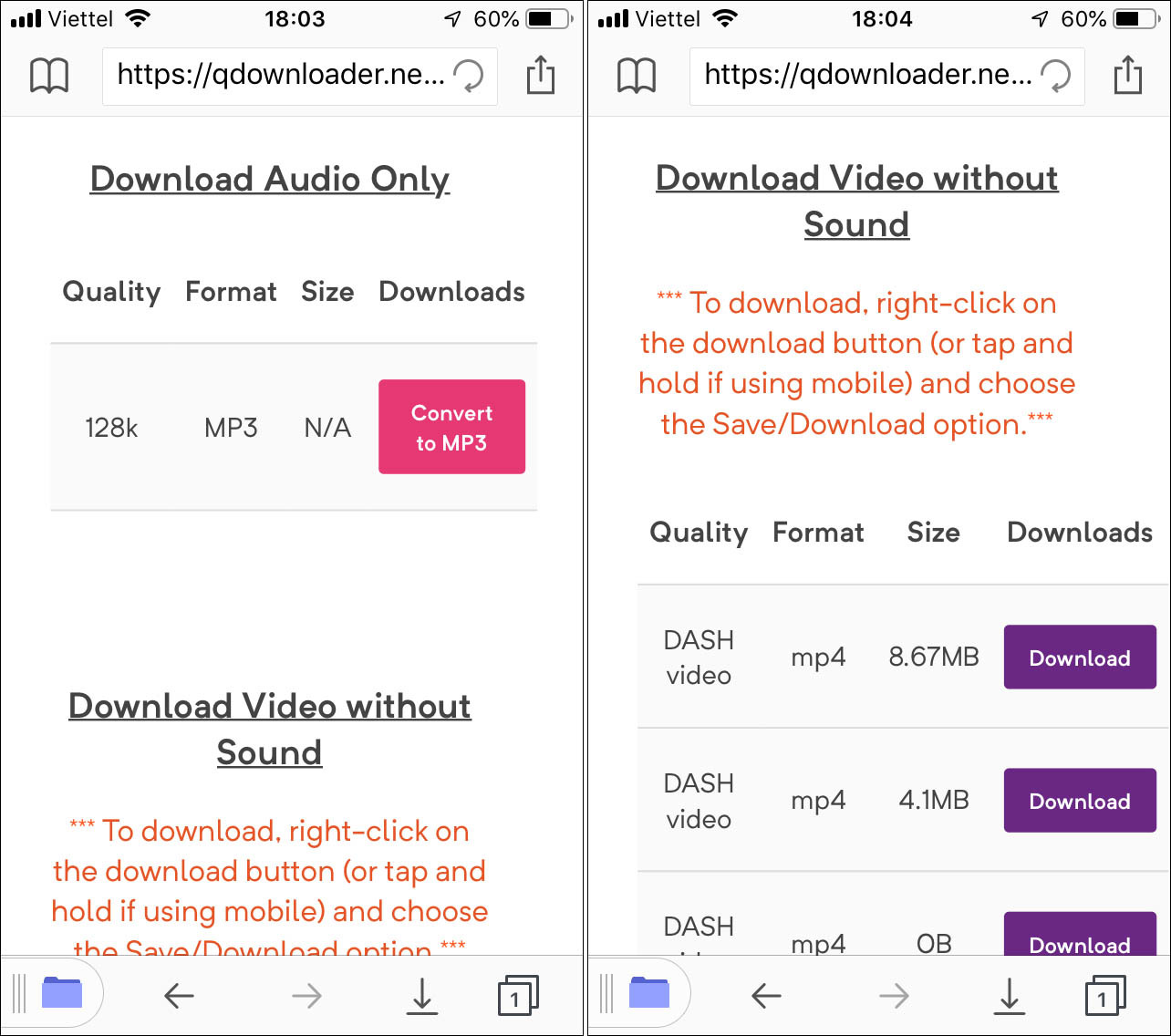
Bước 8: Bấm và giữ lên nút Download, sau đó chọn Download link.
Bước 9: Ở hộp thoại Save file, bạn có thể đổi tên file nếu muốn, nhưng lưu ý không được xóa phần mở rộng (*.mp4/.3gp/.avi...). Nhấn nút Done.
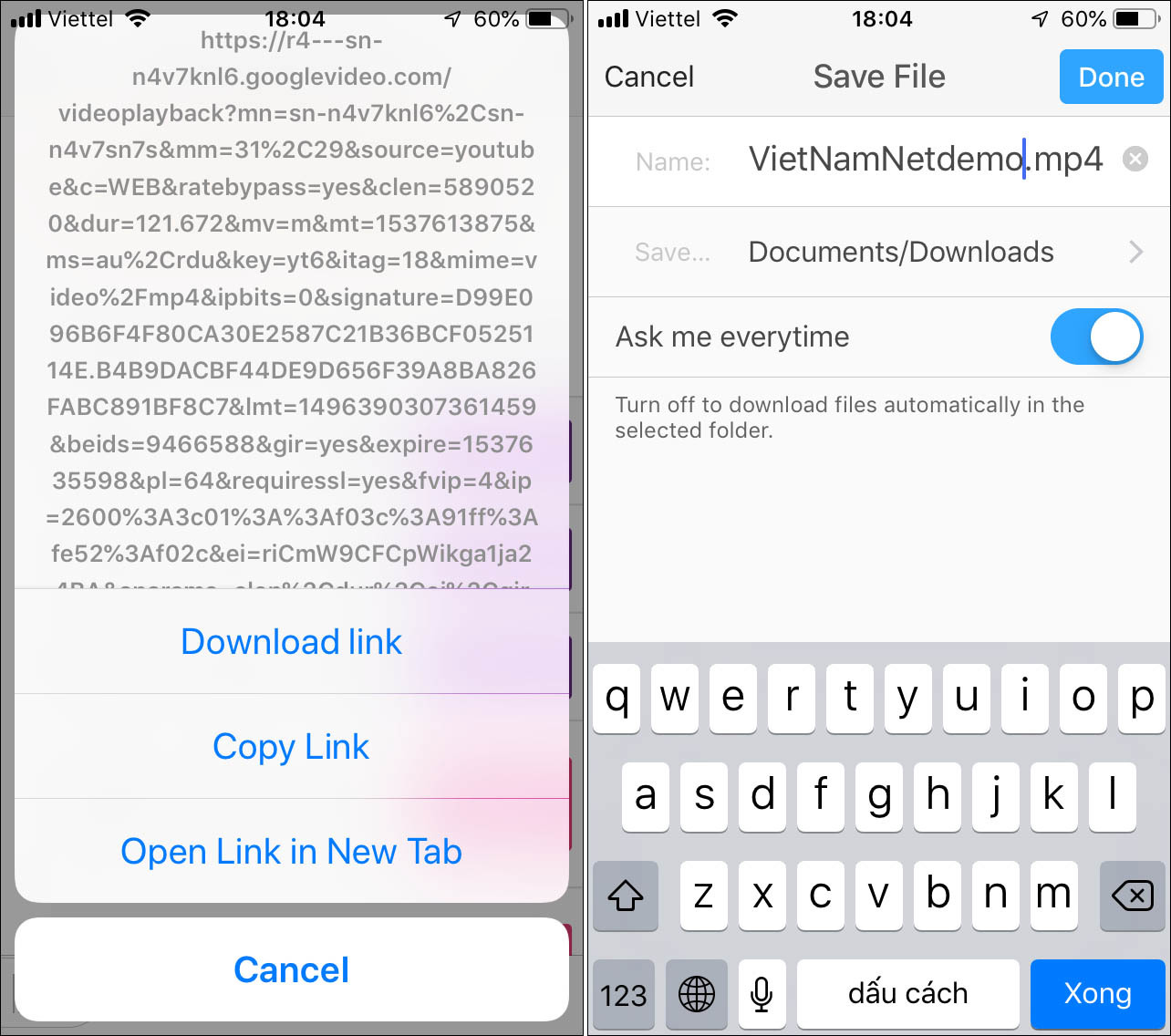
Bước 10: Bây giờ, quá trình download sẽ bắt đầu. Nếu muốn xem tiến trình tải về, bạn bấm nút hình mũi tên hướng xuống. Video sau khi tải về sẽ được lưu trong thư mục Downloads.
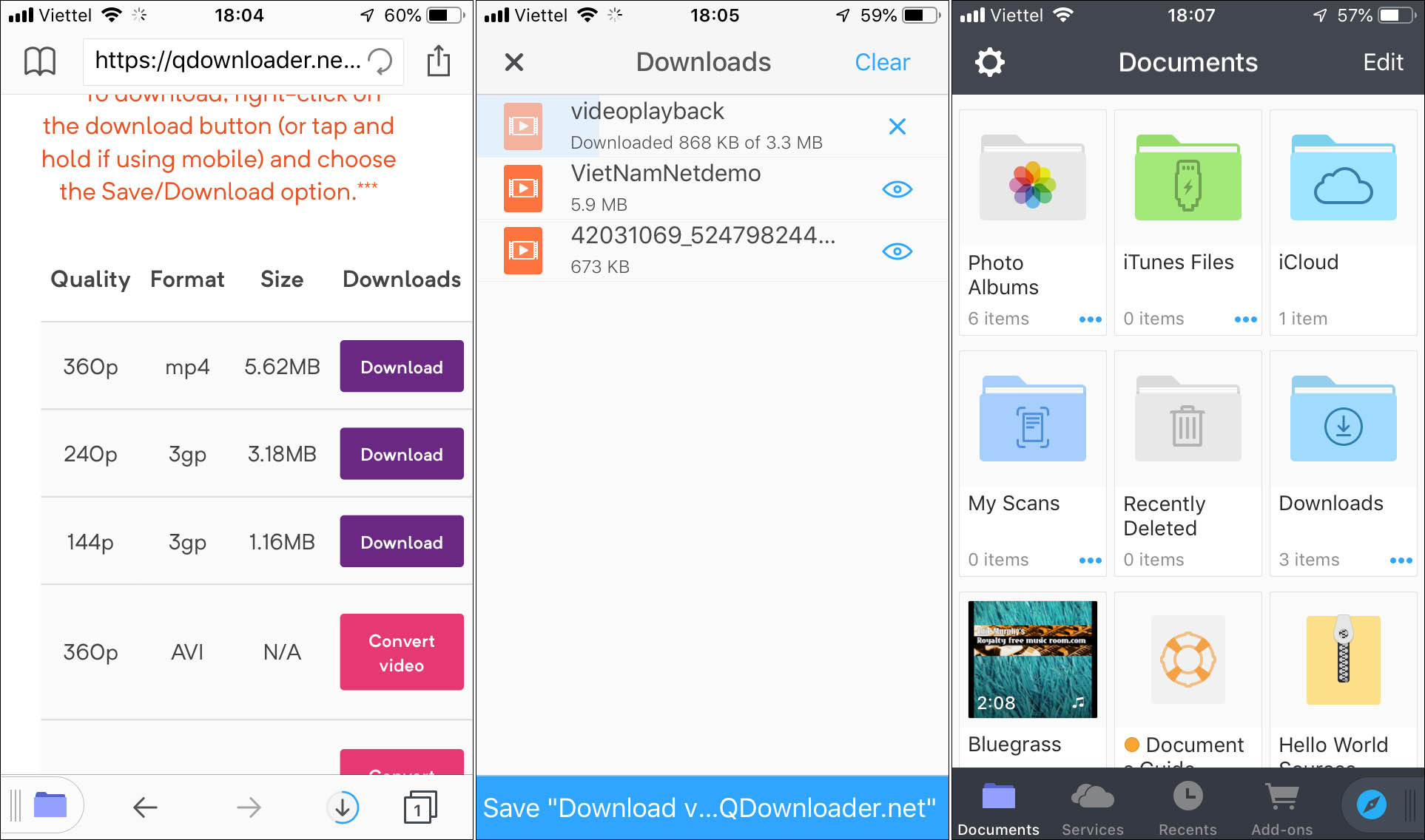
Lưu video đã tải xuống vào Camera Roll của iPhone/iPad
Bước 1: Mở thư mục Downloads bên trong ứng dụng Documents 6 bằng cách bấm lên biểu tượng thư mục ở góc dưới bên trái, chọn Downloads.
Bước 2: Tìm video bạn vừa tải xuống, nhấn lên biểu tượng hình dấu chấm lửng bên dưới góc phải, và chọn Move.
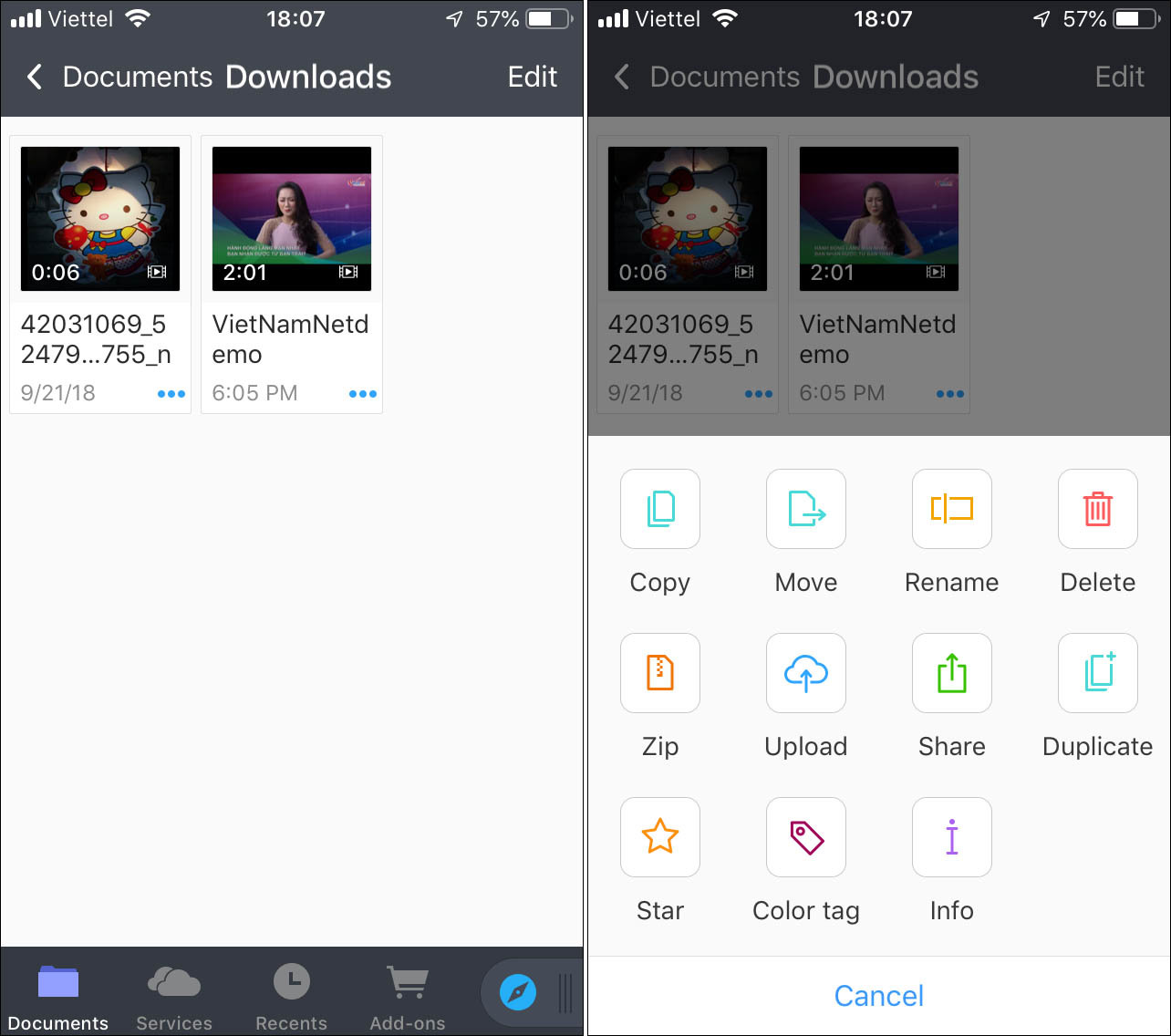
Bước 3: Trong phần Recents, bạn chọn Photos, sau đó nhấn nút Move to “Photos”.
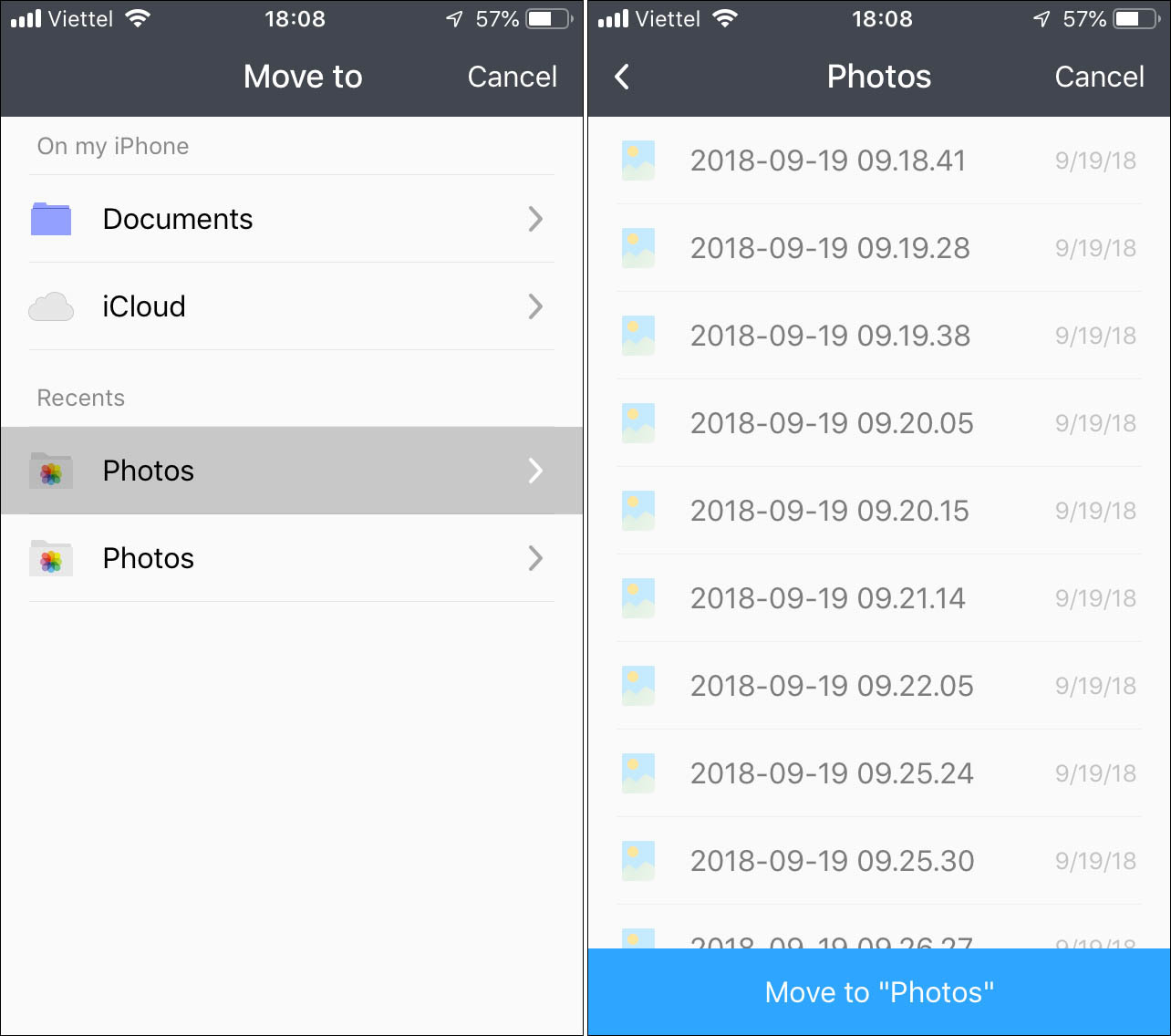
Ngay tức thì, video sẽ được chuyển sang Camera Roll (Thư viện ảnh) của iPhone/iPad. Mở ứng dụng Photos (Ảnh) và bạn sẽ thấy nó ở đó.
Đối với iPhone/iPad chạy iOS 12 trở lên
Nếu như từ thiết bị chạy iOS 11 trở về trước, thao tác tải video YouTube, Facebook hoặc Instagram phải trải qua khá nhiều bước, với thiết bị chạy iOS 12 trở về sau, mọi thứ đơn giản hơn nhiều nhờ ứng dụng mới có tên Siri Shortcuts.
Siri Shortcuts (Phím tắt Siri) là ứng dụng thay thế ứng dụng Workflow do Apple thâu tóm hồi cuối năm ngoái. Nó được thiết kế nhằm hỗ trợ người dùng tạo ra các lệnh khởi chạy ứng dụng tùy chỉnh hoặc kết hợp một chuỗi hành động với nhau tương tự như cách vận hành của dịch vụ If This Then That (IFTTT).
Nếu biết cách tận dụng Siri Shortcuts, bạn có thể làm rất nhiều việc, đơn cử như tạo phím tắt vô hiệu hóa hoàn toàn kết nối không dây Wi-Fi hoặc Bluetooth. Hôm nay, chúng tôi sẽ giới thiệu đến bạn một ứng dụng khác của Siri Shortcuts: Tải video YouTube, Facebook hoặc Instagram về iPhone/iPad chỉ sau vài thao tác đơn giản, không cần cài đặt thêm ứng dụng bên thứ ba hoặc jailbreak thiết bị.
Bước 1: Đầu tiên, bạn cần tải và cài đặt ứng dụng Siri Shortcuts từ App Store.
Bước 2: Tiếp đến, bạn truy cập vào địa chỉ này và bấm nút Get shortcuts (Lấy phím tắt). Thao tác này sẽ tải về phím tắt Media downloader dành cho ứng dụng Siri Shortcuts. Đây là phím tắt tùy chỉnh được tạo sẵn cho mục đích tải video từ các trang mạng xã hội.
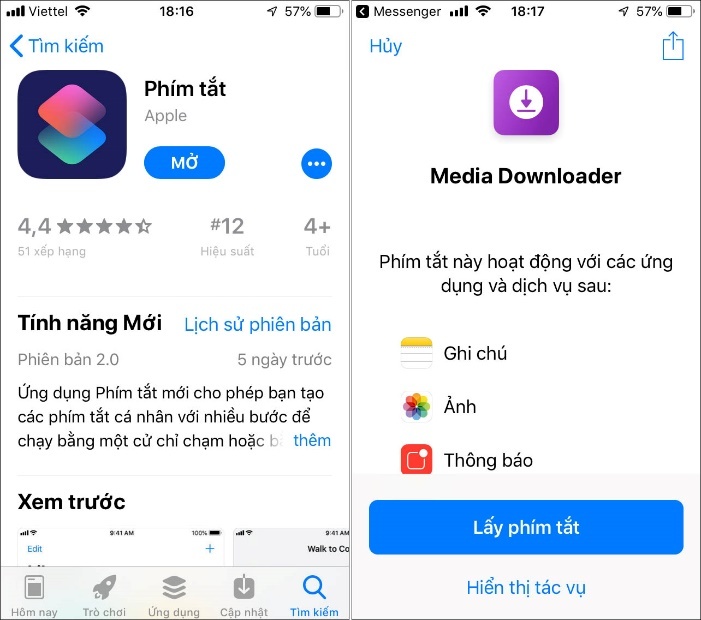
Bước 3: Mở ứng dụng Siri Shortcuts và bạn sẽ thấy phím tắt Media downloader đã xuất hiện trong đó. Ở đây, bạn có thể bấm nút hình dấu chấm lửng và xóa bớt các dịch vụ không cần thiết, hoặc giữ lại tất cả dịch vụ nếu muốn. Nhấn nút Done (Xong).
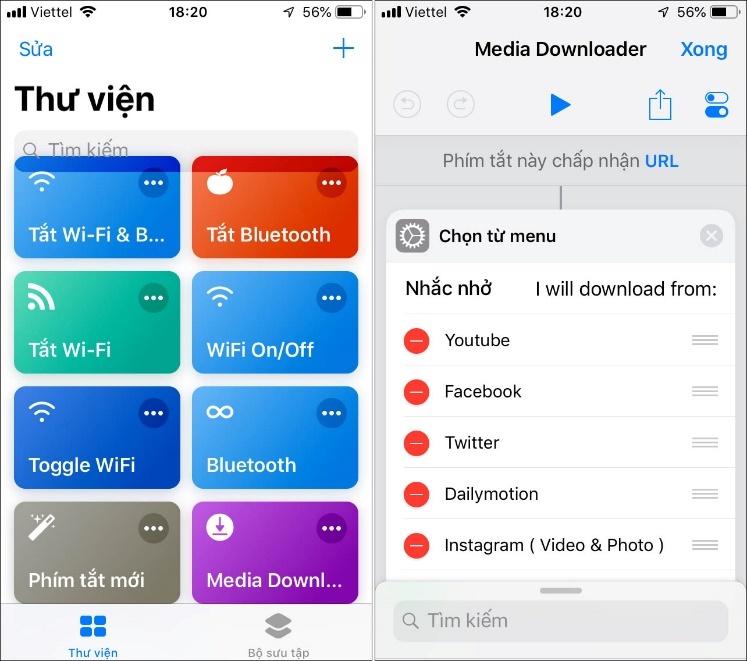
Bước 4: Để tải video, ví dụ từ Instagram, bạn mở ứng dụng Instagram và tìm đến video bạn muốn tải. Siri Shortcuts có thể hoạt động ngay bên trong các ứng dụng mạng xã hội.
Bước 5: Kế đến, bạn nhấn nút hình dấu chấm lửng nằm ở góc phải video, chọn Share (Chia sẻ với), và chọn tùy chọn Shortcut (Phím tắt).
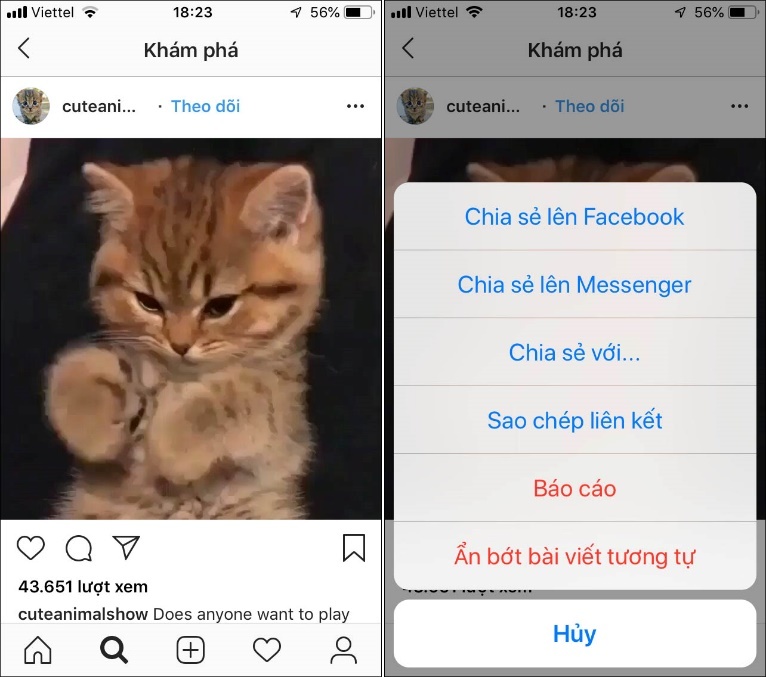
Bước 6: Trường hợp bạn không thấy nút Shortcut (Phím tắt), bạn chỉ việc bấm nút More (Thêm) hình dấu chấm lửng, và bật công tắc tại mục Shortcut (Phím tắt).
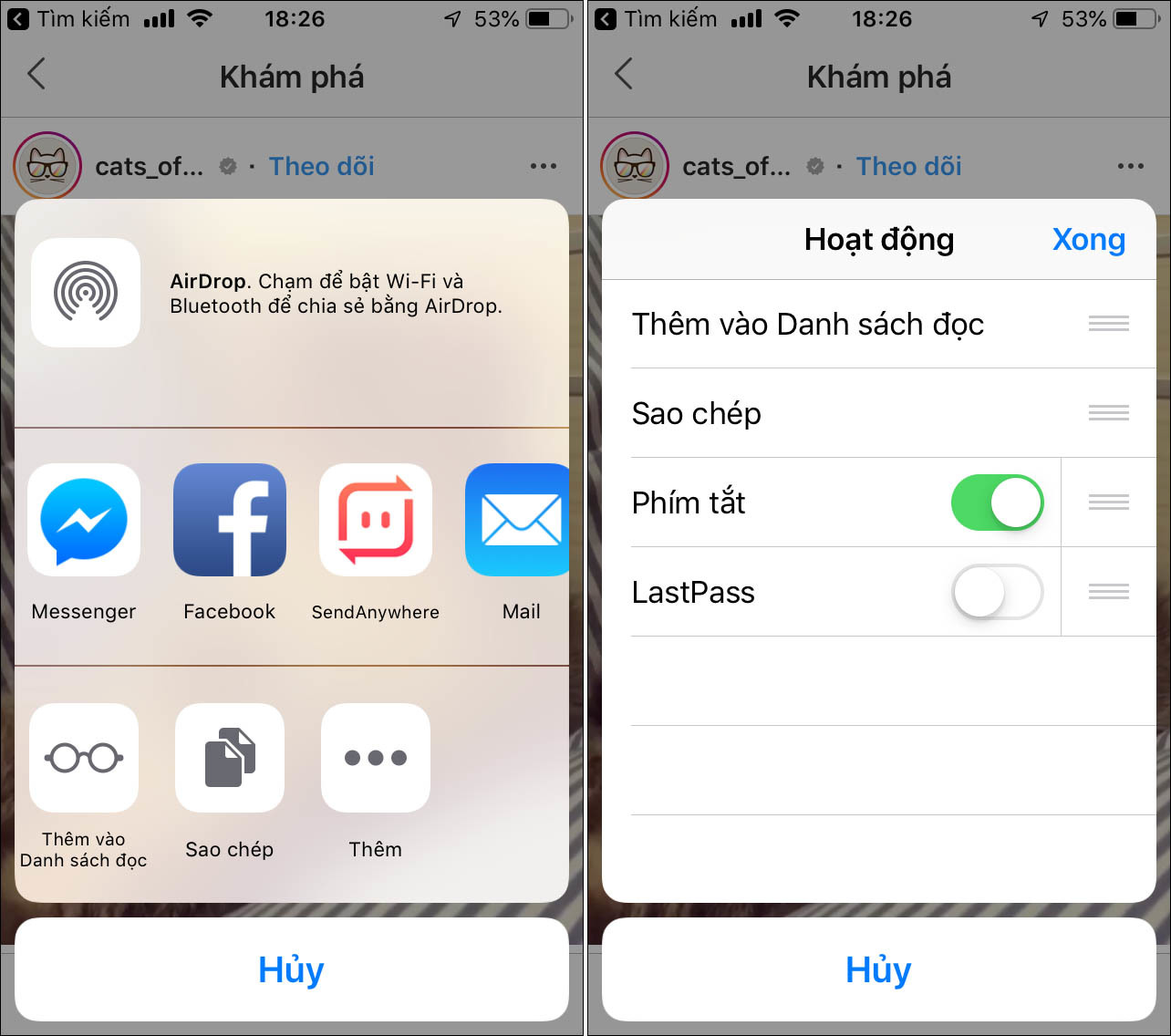
Bước 7: Từ màn hình Run shortcuts (Chạy phím tắt), bạn chọn Media downloader.
Bước 8: Chọn dịch vụ bạn muốn tải video, ở đây là Instagram. Lưu ý, bạn cần chọn đúng dịch vụ cần tải video. Nếu không, quá trình tải về sẽ thất bại. Nếu thấy thông báo yêu cầu cấp quyền truy cập ứng dụng Photos (Ảnh), bạn nhấn nút OK.
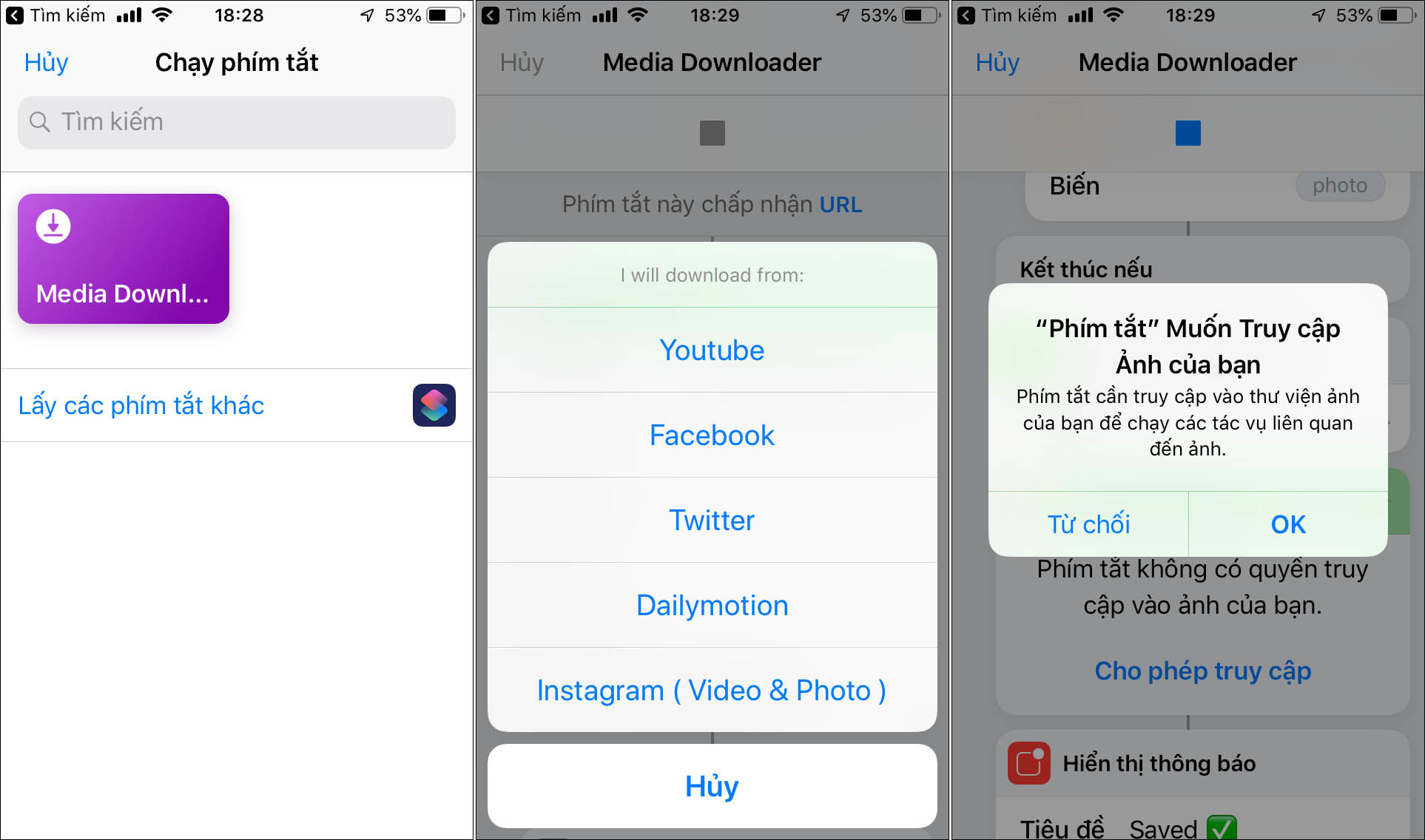
Bước 9: Đợi một tí và bạn sẽ thấy màn hình chọn chất lượng video (nếu video hỗ trợ nhiều độ phân giải khác nhau). Lưu ý, bạn chỉ thấy màn hình này khi tải video từ YouTube và Facebook.
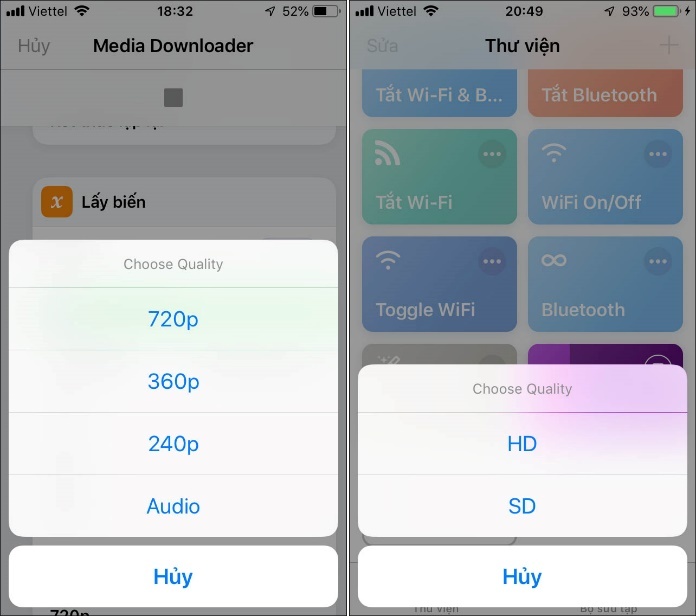
Bước 10: Chọn mức phân giải bạn muốn và đợi Siri Shortcuts tải nó về. Quá trình tải xuống nhanh hay chậm phụ thuộc vào tốc độ đường truyền Internet, sức mạnh thiết bị, cũng như mức chất lượng bạn chọn.
Ở trên là cách tải video từ Instagram. Nếu muốn tải video từ YouTube, bạn có thể thực hiện các bước tương tự. Riêng với ứng dụng Facebook, trước hết bạn cần sao chép địa chỉ liên kết video như hướng dẫn ở phần đầu của bài viết. Tiếp theo, bạn mở ứng dụng Siri Shortcuts. Cuối cùng, bạn bấm lên phím tắt Media downloader.
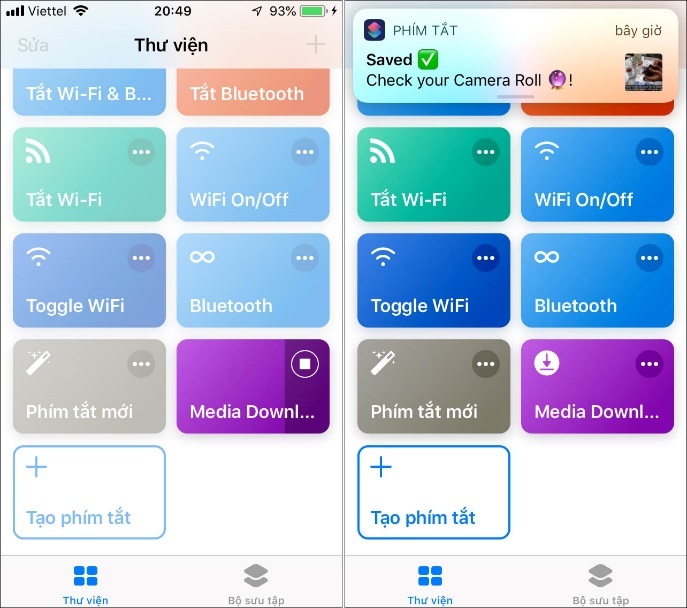
Ưu điểm của phím tắt Media downloader là video sau khi tải về sẽ được lưu trực tiếp vào ứng dụng Camera Roll (Thư viện ảnh) của iPhone/iPad.
Ca Tiếu(theo iPhone Hacks)