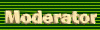Nếu bạn đang muốn loại bỏ rác khỏi bộ nhớ trong của thiết bị Android để sắp xếp hợp lý hơn, bài viết của chúng tôi sẽ giúp bạn thực hiện điều đó một cách quy củ nhất.
Đôi khi việc dọn dẹp thiết bị Android đồng nghĩa với việc bạn sẽ phải xóa rất nhiều các tệp tin để giải phóng dung lượng lưu trữ. Ẩn các ứng dụng bạn không có ý định sử dụng, đưa chúng vào trong tầm tay của mình và điều chỉnh sẵn các phím tắt (shortcut) để mang lại những trải nghiệm tốt hơn trên thiết bị của chính bạn. Dưới đây là một số thủ thuật giúp những trải nghiệm Android của người dùng trở nên mới mẻ hơn.
Ẩn các bloatware (các phần mềm tiện ích ở dạng dùng thử)

Trang thông tin ứng dụng cung cấp các tùy chọn để vô hiệu hóa các ứng dụng mà người dùng không sử dụng.
Thay đổi thứ tự các ứng dụng để tìm kiếm chúng dễ dàng hơn.
Sự lộn xộn ứng dụng trên màn hình Home có thể được giấu vào trong một thư mục.
Dock truy cập nhanh chứa các ứng dụng bạn sử dụng nhiều nhất.
Vòng tròn Battery Widget hiển thị tỷ lệ phần trăm nguồn pin.
Phím tắt (shortcut) để bật chức năng GPS, WiFi luôn trong tầm tay của bạn.
Đôi khi việc dọn dẹp thiết bị Android đồng nghĩa với việc bạn sẽ phải xóa rất nhiều các tệp tin để giải phóng dung lượng lưu trữ. Ẩn các ứng dụng bạn không có ý định sử dụng, đưa chúng vào trong tầm tay của mình và điều chỉnh sẵn các phím tắt (shortcut) để mang lại những trải nghiệm tốt hơn trên thiết bị của chính bạn. Dưới đây là một số thủ thuật giúp những trải nghiệm Android của người dùng trở nên mới mẻ hơn.
Ẩn các bloatware (các phần mềm tiện ích ở dạng dùng thử)
Trang thông tin ứng dụng cung cấp các tùy chọn để vô hiệu hóa các ứng dụng mà người dùng không sử dụng.
Trước khi bạn dành thời gian sắp xếp các ứng dụng để phù hợp nhất với nhu cầu của mình, bạn nên dành vài phút để ẩn những ứng dụng bạn không sử dụng. Ấn vào nút Menu, chọn Settings và sau đó chọn nhãn General. Bạn sẽ nhìn thấy lựa chọn Application Manager, cho phép người dùng xem danh sách tất cả các ứng dụng được cài đặt trên thiết bị. Nhưng lưu ý rằng, không phải tất cả các bloatware đều có thể vô hiệu hóa. Đối với mỗi ứng dụng mà bạn muốn vô hiệu hóa (có nghĩa rằng, chúng sẽ không chạy trên màn hình nền hoặc hiển thị trong danh sách ứng dụng), chọn ứng dụng, sau đó kích nút Turn Off/Disable. Bây giờ bạn sẽ không lãng phí thời gian sắp xếp những thứ không sử dụng tới.
Thay đổi các thiết lập hiển thị cửa sổ ứng dụng
Thay đổi các thiết lập hiển thị cửa sổ ứng dụng
Thay đổi thứ tự các ứng dụng để tìm kiếm chúng dễ dàng hơn.
Khi bạn thêm hoặc loại bỏ ứng dụng, đặc biệt nếu bạn thực hiện việc đó thường xuyên thì cửa sổ ứng dụng có thể trở nên khó khăn hơn chút để bạn kiểm soát. Điều này có thể phức tạp hơn do không hiển thị các ứng dụng theo thứ tự ABC. Khi bạn mở cửa sổ ứng dụng, ấn vào nút Menu và chọn View. Trong Menu xuất hiện, chọn hiển thị theo lưới chữ cái hoặc danh sách chữ cái. Nhờ đó người dùng sẽ tìm kiếm ứng dụng dễ dàng hơn.
Tạo các thư mục ứng dụng có tổ chức
Tạo các thư mục ứng dụng có tổ chức
Sự lộn xộn ứng dụng trên màn hình Home có thể được giấu vào trong một thư mục.
Nếu bạn nghĩ ngăn kéo ứng dụng đòi hỏi quá nhiều thao thác kéo cuộn và có nhiều quá nhiều biểu tượng trải rộng trên khắp màn hình Home. Điều đó chỉ làm cho các ứng dụng hiển thị lộn xộn trên màn hình. Do đó, tại sao bạn không sử dụng các thư mục để nhóm các ứng dụng có cùng thuộc tính nào đấy (như mạng xã hội, game, ứng dụng ảnh) hoặc thường xuyên sử dụng.
Để tạo thư mục đầu tiên, ấn giữ vào màn hình Home, chọn Folder và sau đó đặt tên cho chúng. Bây giờ bạn có thể nhấn, giữ và kéo thả ứng dụng vào trong thư mục mới.
Tùy biến các biểu tượng
Để tạo thư mục đầu tiên, ấn giữ vào màn hình Home, chọn Folder và sau đó đặt tên cho chúng. Bây giờ bạn có thể nhấn, giữ và kéo thả ứng dụng vào trong thư mục mới.
Tùy biến các biểu tượng
Dock truy cập nhanh chứa các ứng dụng bạn sử dụng nhiều nhất.
Trong khi bạn gom nhóm các ứng dụng lại, tại sao không điều chỉnh các dock biểu tượng dọc theo phía dưới màn hình Android. Chúng sẽ hoạt động như các phím tắt (shortcut) cho các ứng dụng mà bạn sử dụng thường xuyên nhưng lựa chọn mặc định có thể không tương ứng với những lựa chọn ứng dụng bạn yêu thích, như thế khiến dock trở nên vô dụng. Bạn chỉ cần chạm, giữ và thả một ứng dụng vào dock. Điều đó khá đơn giản để bạn có thể sử dụng ứng dụng bất cứ khi nào mình cần. Và nếu bạn không thể kéo thả các biểu tượng, có lẽ bạn đang sử dụng phiên bản Android khá cũ.
Sử dụng các widget đối với các tính năng ứng dụng yêu thích
Sử dụng các widget đối với các tính năng ứng dụng yêu thích
Vòng tròn Battery Widget hiển thị tỷ lệ phần trăm nguồn pin.
Có lẽ bạn đang tìm cách không phải mở một ứng dụng mỗi khi bạn muốn chỉ sử dụng 1 trong số những tính năng của chúng. Do đó bạn cần có các widget. Chẳng hạn bạn muốn nhìn thấy trang dự báo thời tiết hoặc chia sẻ nhanh suy nghĩ của mình, các widget sẽ thực hiện điều đó. Để thực hiện, bạn cần cài đặt sẵn các widget này đơn giản nhấn và giữ màn hình Home và chọn Apps and Widgets.
Quan sát các tab dọc trên đỉnh màn hình mới. Để bổ sung một trong số các widget đó cho màn hình Home, bạn nhấn và giữ widget và sau đó thả chúng tới nơi bạn thích nhìn thấy.
Sắp xếp các biểu tượng trên bảng thông báo
Quan sát các tab dọc trên đỉnh màn hình mới. Để bổ sung một trong số các widget đó cho màn hình Home, bạn nhấn và giữ widget và sau đó thả chúng tới nơi bạn thích nhìn thấy.
Sắp xếp các biểu tượng trên bảng thông báo
Phím tắt (shortcut) để bật chức năng GPS, WiFi luôn trong tầm tay của bạn.
Tuy không đặc biệt liên quan đến ứng dụng, nhưng truy cập nhanh tới các thiết lập WiFi, Bluetooth, GPS và Silent có lẽ là những chức năng cần thiết nhất để thêm vào bảng thông báo. Tuy nhiên, đây là khu vực khác mà bạn có thể tùy biến để tạo ra những thiết lập cần thiết nhất. Để thực hiện, bạn ấn vào nút Menu và sau đó vào Settings hoặc kích vào biểu tượng bánh răng trong cửa sổ thông báo. Phiên bản mới nhất của Android trên các thiết bị Samsung Galaxy đều có những khu vực đặc biệt dành cho các thiết lập đó: Settings > Device > Notification panel. Đối với các phiên bản cũ hơn, bạn sẽ tìm thấy những tùy chọn trên trong Settings > My Device > Display > Notification panel.
Do đó, nếu bạn chỉ thực hiện một số hướng dẫn trên, bạn cũng sẽ nhận thấy sự khác biệt thực sự để mang lại trải nghiệm Android hiệu quả hơn khi sử dụng.
Do đó, nếu bạn chỉ thực hiện một số hướng dẫn trên, bạn cũng sẽ nhận thấy sự khác biệt thực sự để mang lại trải nghiệm Android hiệu quả hơn khi sử dụng.
Tuệ Minh - (Tổng hợp)