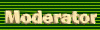Smartphone cỡ bự thế hệ thứ 4 của Samsung – Galaxy Note 4 đã sẵn sàng đổ bộ thị trường với nhiều tính năng nổi bật và dưới dây là những thủ thuật hay nên biết khi sử dụng “chú dế” này.
Tạo “ghi chú dính” lên màn hình Home
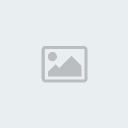
Đừng lãng phí giấy, mực khi bạn có thể sử dụng bút từ S Pen của Note 4 để ghi chú nhanh lên màn hình Home của điện thoại. Để thực hiện, bạn chỉ lấy bút S Pen ra và di lên màn hình, sau đó nhấn nút và chọn Action memo. Viết danh sách của bạn, sau đó bấm và giữ biểu tượng nhỏ ở góc trên bên phải. Action memo sẽ biến thành ghi chú nhỏ mà bạn có thể dán vào bất cứ đâu trên màn hình Home. Khi không cần tới các ghi chú này nữa thì có thể loại bỏ giống như loại bỏ icon hoặc Widget.
Kích hoạt tính năng xem Pop-up

Xem Pop-up là tính năng tuyệt vời cho hoạt động đa nhiệm. Chúng hoạt động giống như cửa sổ máy tính để bàn mà bạn đã quen thuộc trên máy Mac hoặc PC. Để kích hoạt chức năng này, bạn vào Settings, nhấp Multi window, sau đó đánh dấu vào ô bên cạnh tới tùy chọn đường tắt xem Pop-up. Bây giờ bạn có thể sử dụng tính năng này bằng cách quét từ góc trên bên trái hoặc phải màn hình xuống dưới. Bạn có thể thay đổi kích cỡ mỗi cửa sổ cá nhân.
Bạn có thể nhấp bằng ngón tay hoặc di bút S-Pen trên đỉnh cửa sổ để mở thanh menu với nhiều lựa chọn để di chuyển cửa sổ xung quanh màn hình Home, thu nhỏ và mở rộng chúng hoặc thoát khỏi chúng hoàn toàn.
Cắt một bức ảnh và chia sẻ chúng

Đôi khi, bạn chỉ muốn chia sẻ những gì bạn đang tìm kiếm. Bạn có thể thực hiện trên Note 4 bằng tính năng của S-Pen có tên gọi Image Clip. Đơn giản, lấy bút từ S-Pen, di chuyển chúng trên màn hình, sau đó kích nút và chọn Image Clip. Sử dụng bất cứ công cụ hình cắt để cắt một phần của ảnh mà bạn muốn chia sẻ (như hình trên). Di chuyển bút lên góc phải và nhấp vào nút Share để chia sẻ lên Instagram, Facebook, Twitter…
Sử dụng bằng một tay
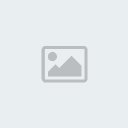
Note 4 cung cấp 3 chế độ hoạt động bằng một tay. Bạn vào Settings > one-handed operation, bạn có thể chọn 3 chế độ sử dụng bằng một tay khác nhau như chế độ giảm kích cỡ màn hình (Reduce screen size) cho phép bạn điều chỉnh kích cỡ và bố trí bằng cách gạt sang từ điểm giữa hoặc cạnh của ứng dụng; one-handed input để co hẹp các ứng dụng như quay số, các phím bấm gọi điện thoại, và bàn phím của Samsung để người dùng không cần phải kéo ngón tay cái quá xa; chế độ Side key panel sẽ mở ra các nút điều hướng của Android trên màn hình.
Thiết lập chế độ chặn
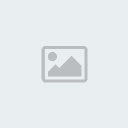
Galaxy Note 4 tích hợp sẵn chế độ chặn (Blocking) cho phép chặn một người nào đó khi bạn không muốn liên hệ với họ nhưng vẫn có thể gọi và gửi tin nhắn đến người đó trong trường hợp khẩn cấp.
Vào menu Settings, dưới chế độ Blocking mode, bạn có thể chọn khi khóa các cuộc gọi đến, loại bỏ thông báo và vô hiệu hóa chuông và hẹn giờ. Bạn cũng có thể chọn điện thoại luôn khóa các cuộc gọi, trường hợp này đặc biệt hữu ích khi bạn đi nghỉ với gia đình và không muốn ai làm phiền ngoài một nhóm người được ưu tiên.
Tùy biến bảng thông báo
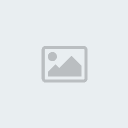
Bạn có thể tùy chỉnh các thiết lập nhanh trực tiếp từ Settings hoặc kéo từ trên đỉnh máy xuống, nhấp vào biểu tượng Quick Settings, sau đó nhấp vào biểu tượng bút chì để bắt đầu chỉnh sửa.
Bổ sung ghi nhớ trên màn hình khóa
Đây là một tính năng tuyệt vời nếu bạn thích sử dụng S-Pen để ghi chép, nhưng sẽ tuyệt hơn nếu bạn không cần mở khóa điện thoại vẫn có thể ghi chú luôn.
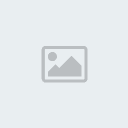
Bạn có thể kích hoạt tính năng này từ panel màn hình khóa trong Settings, sau đó nhấp vào để kích hoạt chế độ ghi chú Action meno trên màn hình khóa. Từ đây, bạn có thể giữ nút S-Pen và nhấp đúp vào màn hình khóa để mở bảng ghi nhớ trống. Nhưng lưu ý rằng, bạn không thể ghim bảng ghi nhớ này vào màn hình Home nhưng có thể lưu chúng tới mục Scrapbook.
Sử dụng các phím âm lượng để chụp ảnh

Chạm vào bất cứ nơi nào trên màn hình bên trong ứng dụng camera, không phải là nút chụp ảnh, sau đó nhấp vào biểu tượng Settings. Nhấp tiếp lần nữa để có nhiều thiết lập hơn. Nhấp vào phím âm lượng dưới màn hình, từ đây bạn có thể thiết lập để phím âm lượng có thể chụp ảnh, quay video hay như công cụ để phóng to, thu nhỏ.
Chụp ảnh bằng giọng nói

Trong cùng menu Settings, bạn có thể bật chức năng điều khiển bằng giọng nói để chụp ảnh hoặc quay video.
Chụp nhanh màn hình
Để chụp màn hình trên Galaxy Note 4 có rất nhiều cách khác nhau. Sử dụng nút Home và nút Power là cách dễ nhất để chụp một ảnh chụp màn hình trên Galaxy Note 4. Người dùng chỉ cần bấm giữ chặt 2 nút trên đồng thời, khi nào nghe một âm thanh nhỏ vang lên tức là ảnh đã được lưu lại thành công.
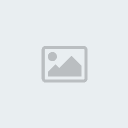
Cách thứ hai, Galaxy Note 4 cũng cho phép người dùng chụp màn hình bằng cách dùng cạnh bàn tay vuốt lên màn hình. Để thực hiện tính năng này, người dùng cần phải kích hoạt tính năng “Motion and Gesture” trước đó.
Ngoài ra, thao tác chụp màn hình còn được thực hiện nhanh chóng và tiện lợi hơn nhờ vào ứng dụng Air Command của Galaxy Note 4. Tính năng khởi động bằng cách rút bút S Pen ra khỏi thân máy hoặc người dùng giữ bấm phím trên thân bút S Pen và chạm vào một điểm bất kỳ trên màn hình, sau đó chọn chế độ chụp màn hình.
Tất cả hình ảnh vừa chụp sẽ được lưu trong ứng dụng Gallery và có thể được chia sẻ trực tiếp với các ứng dụng khác dễ dàng.
Tạo “ghi chú dính” lên màn hình Home
Đừng lãng phí giấy, mực khi bạn có thể sử dụng bút từ S Pen của Note 4 để ghi chú nhanh lên màn hình Home của điện thoại. Để thực hiện, bạn chỉ lấy bút S Pen ra và di lên màn hình, sau đó nhấn nút và chọn Action memo. Viết danh sách của bạn, sau đó bấm và giữ biểu tượng nhỏ ở góc trên bên phải. Action memo sẽ biến thành ghi chú nhỏ mà bạn có thể dán vào bất cứ đâu trên màn hình Home. Khi không cần tới các ghi chú này nữa thì có thể loại bỏ giống như loại bỏ icon hoặc Widget.
Kích hoạt tính năng xem Pop-up
Xem Pop-up là tính năng tuyệt vời cho hoạt động đa nhiệm. Chúng hoạt động giống như cửa sổ máy tính để bàn mà bạn đã quen thuộc trên máy Mac hoặc PC. Để kích hoạt chức năng này, bạn vào Settings, nhấp Multi window, sau đó đánh dấu vào ô bên cạnh tới tùy chọn đường tắt xem Pop-up. Bây giờ bạn có thể sử dụng tính năng này bằng cách quét từ góc trên bên trái hoặc phải màn hình xuống dưới. Bạn có thể thay đổi kích cỡ mỗi cửa sổ cá nhân.
Bạn có thể nhấp bằng ngón tay hoặc di bút S-Pen trên đỉnh cửa sổ để mở thanh menu với nhiều lựa chọn để di chuyển cửa sổ xung quanh màn hình Home, thu nhỏ và mở rộng chúng hoặc thoát khỏi chúng hoàn toàn.
Cắt một bức ảnh và chia sẻ chúng
Đôi khi, bạn chỉ muốn chia sẻ những gì bạn đang tìm kiếm. Bạn có thể thực hiện trên Note 4 bằng tính năng của S-Pen có tên gọi Image Clip. Đơn giản, lấy bút từ S-Pen, di chuyển chúng trên màn hình, sau đó kích nút và chọn Image Clip. Sử dụng bất cứ công cụ hình cắt để cắt một phần của ảnh mà bạn muốn chia sẻ (như hình trên). Di chuyển bút lên góc phải và nhấp vào nút Share để chia sẻ lên Instagram, Facebook, Twitter…
Sử dụng bằng một tay
Note 4 cung cấp 3 chế độ hoạt động bằng một tay. Bạn vào Settings > one-handed operation, bạn có thể chọn 3 chế độ sử dụng bằng một tay khác nhau như chế độ giảm kích cỡ màn hình (Reduce screen size) cho phép bạn điều chỉnh kích cỡ và bố trí bằng cách gạt sang từ điểm giữa hoặc cạnh của ứng dụng; one-handed input để co hẹp các ứng dụng như quay số, các phím bấm gọi điện thoại, và bàn phím của Samsung để người dùng không cần phải kéo ngón tay cái quá xa; chế độ Side key panel sẽ mở ra các nút điều hướng của Android trên màn hình.
Thiết lập chế độ chặn
Galaxy Note 4 tích hợp sẵn chế độ chặn (Blocking) cho phép chặn một người nào đó khi bạn không muốn liên hệ với họ nhưng vẫn có thể gọi và gửi tin nhắn đến người đó trong trường hợp khẩn cấp.
Vào menu Settings, dưới chế độ Blocking mode, bạn có thể chọn khi khóa các cuộc gọi đến, loại bỏ thông báo và vô hiệu hóa chuông và hẹn giờ. Bạn cũng có thể chọn điện thoại luôn khóa các cuộc gọi, trường hợp này đặc biệt hữu ích khi bạn đi nghỉ với gia đình và không muốn ai làm phiền ngoài một nhóm người được ưu tiên.
Tùy biến bảng thông báo
Bạn có thể tùy chỉnh các thiết lập nhanh trực tiếp từ Settings hoặc kéo từ trên đỉnh máy xuống, nhấp vào biểu tượng Quick Settings, sau đó nhấp vào biểu tượng bút chì để bắt đầu chỉnh sửa.
Bổ sung ghi nhớ trên màn hình khóa
Đây là một tính năng tuyệt vời nếu bạn thích sử dụng S-Pen để ghi chép, nhưng sẽ tuyệt hơn nếu bạn không cần mở khóa điện thoại vẫn có thể ghi chú luôn.
Bạn có thể kích hoạt tính năng này từ panel màn hình khóa trong Settings, sau đó nhấp vào để kích hoạt chế độ ghi chú Action meno trên màn hình khóa. Từ đây, bạn có thể giữ nút S-Pen và nhấp đúp vào màn hình khóa để mở bảng ghi nhớ trống. Nhưng lưu ý rằng, bạn không thể ghim bảng ghi nhớ này vào màn hình Home nhưng có thể lưu chúng tới mục Scrapbook.
Sử dụng các phím âm lượng để chụp ảnh
Chạm vào bất cứ nơi nào trên màn hình bên trong ứng dụng camera, không phải là nút chụp ảnh, sau đó nhấp vào biểu tượng Settings. Nhấp tiếp lần nữa để có nhiều thiết lập hơn. Nhấp vào phím âm lượng dưới màn hình, từ đây bạn có thể thiết lập để phím âm lượng có thể chụp ảnh, quay video hay như công cụ để phóng to, thu nhỏ.
Chụp ảnh bằng giọng nói
Trong cùng menu Settings, bạn có thể bật chức năng điều khiển bằng giọng nói để chụp ảnh hoặc quay video.
Chụp nhanh màn hình
Để chụp màn hình trên Galaxy Note 4 có rất nhiều cách khác nhau. Sử dụng nút Home và nút Power là cách dễ nhất để chụp một ảnh chụp màn hình trên Galaxy Note 4. Người dùng chỉ cần bấm giữ chặt 2 nút trên đồng thời, khi nào nghe một âm thanh nhỏ vang lên tức là ảnh đã được lưu lại thành công.
Cách thứ hai, Galaxy Note 4 cũng cho phép người dùng chụp màn hình bằng cách dùng cạnh bàn tay vuốt lên màn hình. Để thực hiện tính năng này, người dùng cần phải kích hoạt tính năng “Motion and Gesture” trước đó.
Ngoài ra, thao tác chụp màn hình còn được thực hiện nhanh chóng và tiện lợi hơn nhờ vào ứng dụng Air Command của Galaxy Note 4. Tính năng khởi động bằng cách rút bút S Pen ra khỏi thân máy hoặc người dùng giữ bấm phím trên thân bút S Pen và chạm vào một điểm bất kỳ trên màn hình, sau đó chọn chế độ chụp màn hình.
Tất cả hình ảnh vừa chụp sẽ được lưu trong ứng dụng Gallery và có thể được chia sẻ trực tiếp với các ứng dụng khác dễ dàng.
Tuệ Minh